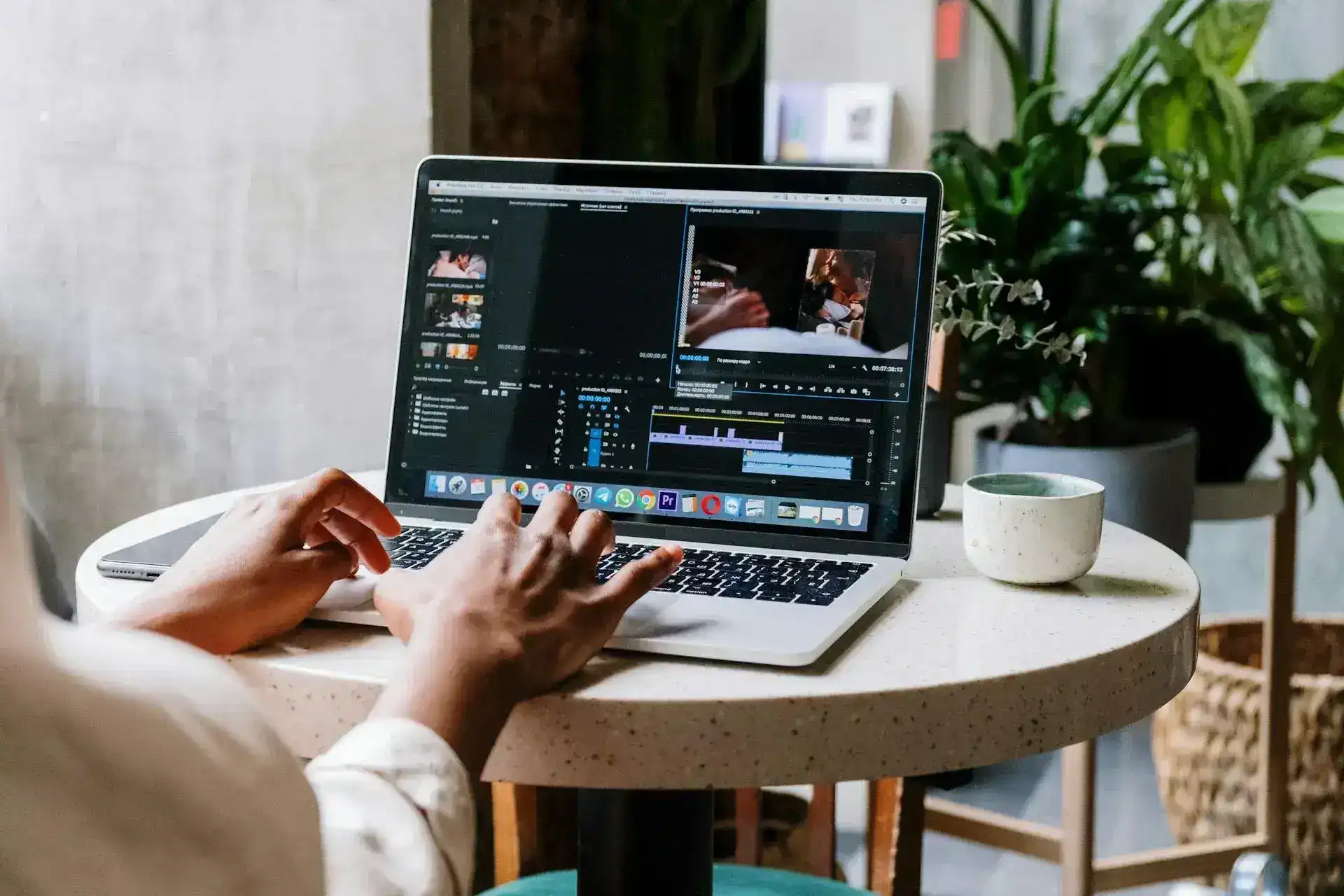Parte 1: Preparando Blender
Paso 1: Descarga Blender
Descarga Blender de forma gratuita desde Google, si aún no lo tienes. Sigue las instrucciones del asistente de Blender para completar la instalación. Luego, abre Blender usando su icono en el escritorio.
Paso 2: Abre el editor de video de Blender
Desde la pantalla principal, encuentra Archivo en la barra de tareas superior. Selecciona Archivo >> Nuevo >> Edición de Video. Esto abrirá el editor de video. Alternativamente, puedes seleccionar Nuevo Archivo >> Edición de Video desde la pantalla inicial que aparece al abrir Blender.
Paso 3: Importa tu archivo de video
Usando la caja de búsqueda cerca de la parte superior izquierda, introduce la ruta del archivo para la carpeta que contiene tu video. Luego, selecciona tu archivo y arrástralo al secuenciador en la parte inferior de la pantalla de Blender.
La primera pista (azul) contiene las imágenes del video. La segunda pista (verde) contiene el audio del video. Para mover ambas pistas juntas, selecciona una, presiona ⇧ Shift, selecciona la otra, y luego arrástralas.
Paso 4: Modifica los ajustes de guardado, si es necesario
En el menú superior derecho, bajo Salida, asegúrate de que los ajustes automáticos de guardado de Blender sean los que necesitas. En la primera caja, introduce la ruta donde deseas guardar tu video terminado. En la segunda caja, el formato debe estar configurado en «Video FFmpeg». En la tercera caja, el audio debe estar configurado en «AAC». Los ajustes restantes pueden dejarse por defecto, pero a medida que te sientas más cómodo usando Blender, puedes experimentar con ellos para encontrar lo que mejor funcione para ti.
Paso 5: Alinea tu video en el secuenciador
En el menú desplegable Tiempo a la derecha, escribe «0» en Iniciar para ambas pistas, visual y de audio. Esto les da un valor inicial en el secuenciador. En la parte inferior derecha, hay opciones para el Inicio y el Fin de la reproducción. Escribe «0» en Inicio y ajusta el Fin al tiempo final de las pistas de video para asegurar que la reproducción abarca la totalidad de tu video. El deslizador azul en el secuenciador viaja a lo largo de tus pistas durante la reproducción. También puedes arrastrar el deslizador para navegar a cualquier punto de tu video. Para reproducir o pausar tu video, presiona la barra espaciadora.
Parte 2: Editando tu Video
Paso 1: Añade texto a tu video
Desde el menú desplegable del secuenciador, selecciona Añadir >> Texto. Esto añade una pista de texto púrpura al secuenciador. A la derecha, en el cuadro de texto que aparece, cambia los ajustes de texto según desees.
- En Efecto de Tira, escribe el texto que quieres mostrar en el cuadro negro.
- En Estilo, selecciona los efectos de fuente que desees. Los ajustes de fuente incluyen estilo, tamaño, color, negrita y cursiva.
- En Diseño, introduce los números X e Y para designar dónde quieres que se muestre el texto. X es qué tan lejos del lado izquierdo de tu video se muestra el texto, y Y es qué tan lejos del lado superior de tu video se muestra el texto.
- En Tiempo, ajusta los números de Inicio y Duración en función de cuándo quieres que el texto aparezca y desaparezca durante el curso del video.
Paso 2: Añade una pista de música a tu video
En la caja de búsqueda en la parte superior izquierda, escribe la ruta de la carpeta donde está almacenada tu música. Desde esta carpeta, selecciona tu archivo de música y arrástralo al secuenciador. En la derecha del secuenciador, puedes ajustar los ajustes, como el volumen y la velocidad, para la pista de música.
Paso 3: Divide pistas en el secuenciador
Si deseas eliminar una porción de cualquiera de tus pistas, mueve el deslizador azul al punto donde quieres que comience la división, selecciona las pistas que deseas dividir, y luego presiona K. Repite este proceso para el punto donde quieres que termine la división. Luego mueve o elimina la porción separada de la pista.
Paso 4: Añade imágenes a tu video
Encuentra tu imagen usando la caja de búsqueda y arrástrala al secuenciador. En los ajustes a la derecha, modifica los números de Inicio y Duración para poner la imagen donde la deseas en el video y para que dure tanto tiempo como desees. Este proceso también funciona para añadir otros videos a tu proyecto.
Paso 5: Añade efectos de transición entre pistas
Selecciona dos pistas, ajusta su tamaño para que se superpongan y selecciona Añadir >> Transición. Luego elige el tipo de transición que deseas y edita sus ajustes en el menú que aparece a la derecha.
- Cruzado de Sonido crea una desvanecimiento de volumen entre dos pistas de audio.
- Cruzado suaviza la transición entre dos pistas visuales.
- Cruz Gamma es una transición cruzada con corrección de color.
- Borrar crea transiciones distintivas entre pistas visuales. Los tipos de transición incluyen Simple, Doble, Iris y Reloj.
Paso 6: Añade efectos de desvanecimiento a tus pistas
Los efectos de desvanecimiento son una buena manera de comenzar, finalizar y transicionar entre pistas visuales y de audio. Para desvanecer una pista, selecciónala y elige Añadir >> Desvanecimiento. Luego elige qué opción de desvanecimiento deseas usar.
- Desvanecer Entre crea desvanecimientos al inicio y al final de las pistas seleccionadas.
- Desvanecer Al Inicio crea un desvanecimiento al inicio de la pista.
- Desvanecer Al Final crea un desvanecimiento al final de la pista.
- Desde el Fotograma Actual crea un desvanecimiento comenzando en el punto donde está el deslizador azul.
- Hasta el Fotograma Actual crea un desvanecimiento terminando en el punto donde está el deslizador azul.
Parte 3: Finalizando tu Video
Paso 1: Renderiza tu video
En la parte superior de la pantalla de Blender, selecciona Renderizar >> Renderizar Animación. Cuando aparezca una nueva ventana, deja que reproduzca todo el video. Renderizar permite a Blender sintetizar el video en un archivo completo. Después de completar el renderizado, puedes encontrar tu video en la ubicación que designaste en los ajustes. No te alarmes si tu render no incluye audio. El renderizado no reproduce el audio, pero tu video terminado sí lo tendrá.
Paso 2: Reproduce tu video
Encuentra tu video en la ubicación donde lo guardaste y míralo. ¡Tu video ahora está completo!