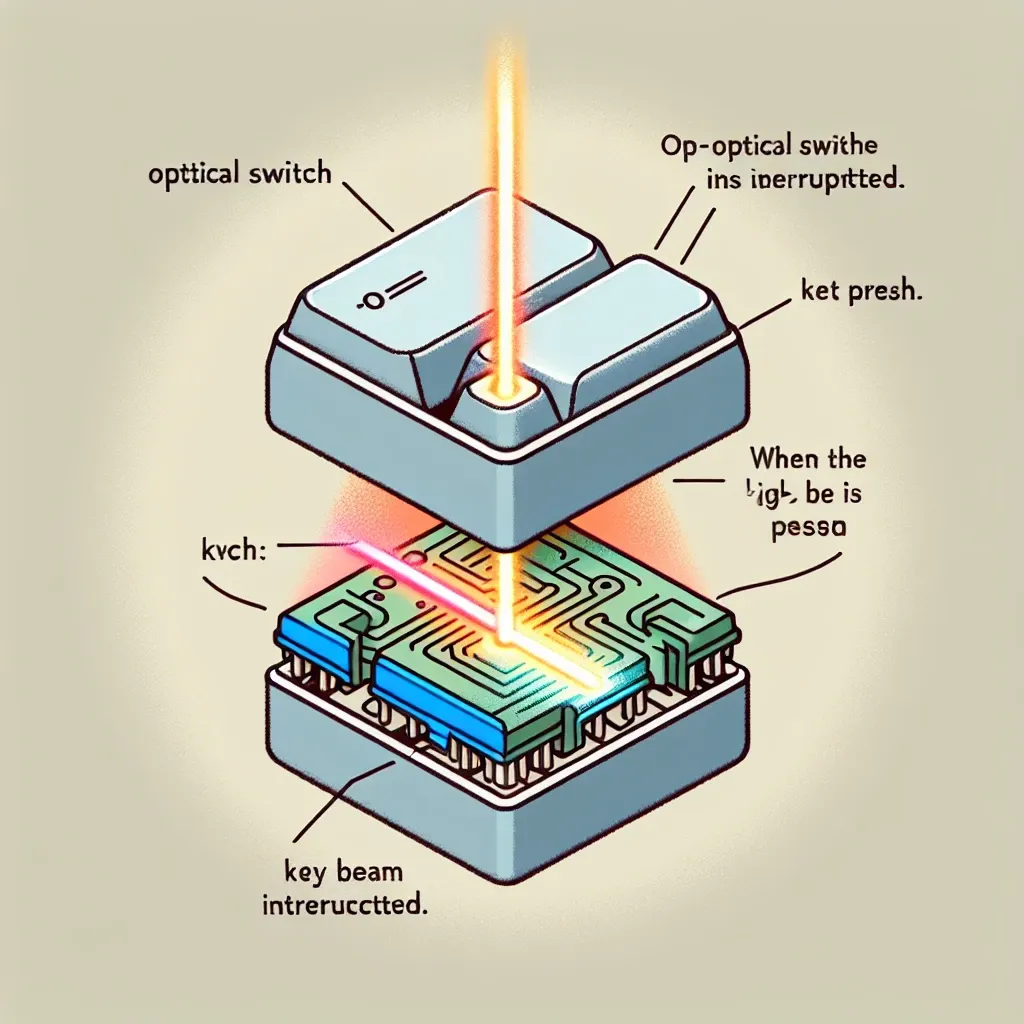Tener la pantalla de la computadora en blanco puede ser una experiencia frustrante y preocupante. Sin embargo, identificar y solucionar este problema suele ser más sencillo de lo que parece. En este artículo, te guiaremos a través de los pasos que puedes seguir para diagnosticar y reparar tu pantalla en blanco.
Paso 1: Verificar las conexiones
Un problema común que puede causar una pantalla en blanco es una mala conexión. Antes de asumir que el problema es grave, asegúrate de revisar las siguientes conexiones:
- Cables de alimentación: Asegúrate de que el cable de alimentación esté correctamente conectado a la computadora y a la toma de corriente.
- Cables de video: Verifica que los cables de video (HDMI, VGA, DVI, DisplayPort) estén firmemente conectados tanto a la computadora como a la pantalla.
- Adaptadores: Si estás usando adaptadores, asegúrate de que estén en buen estado y correctamente conectados.
Paso 2: Reiniciar la computadora
Una solución simple pero a menudo efectiva es reiniciar la computadora. A veces, un simple reinicio puede resolver el problema de la pantalla en blanco. Sigue estos pasos:
- Apaga completamente tu computadora manteniendo presionado el botón de encendido durante unos segundos.
- Desconecta todos los cables y periféricos de la computadora.
- Espera unos minutos y luego vuelve a conectar todo.
- Enciende la computadora y verifica si la pantalla sigue en blanco.
Paso 3: Comprobar el hardware
Si las conexiones y el reinicio no resuelven el problema, es momento de verificar el hardware de tu computadora:
- Monitor: Conecta tu computadora a un monitor o televisor diferente para descartar que el problema sea la pantalla.
- Tarjeta gráfica: Si tienes conocimientos de hardware, intenta extraer y volver a insertar la tarjeta gráfica. Asegúrate de que está bien conectada.
Paso 4: Acceder al modo seguro
El modo seguro de Windows puede ayudarte a diagnosticar problemas de software que podrían estar causando la pantalla en blanco:
- Windows 10/11: Reinicia tu computadora y presiona la tecla F8 repetidamente mientras se inicia. Selecciona “Modo seguro” en las opciones de arranque.
Una vez en modo seguro, puedes intentar actualizar los controladores o desinstalar software reciente que podría estar causando el problema.
Paso 5: Verificar la memoria RAM
Problemas con la memoria RAM pueden resultar en una pantalla en blanco:
- Apaga la computadora y desconecta todos los cables.
- Abre la carcasa de la computadora.
- Localiza las ranuras de la memoria RAM.
- Retira y vuelve a insertar los módulos de RAM, asegurándote de que estén bien colocados.
- Cierra la carcasa, conecta los cables y enciende la computadora para ver si el problema se ha resuelto.
Paso 6: Restablecer la BIOS
Restablecer la BIOS a los valores predeterminados puede solucionar problemas relacionados con la configuración del hardware:
- Apaga la computadora y desconéctala de la corriente.
- Abre la carcasa y localiza la batería CMOS en la placa base.
- Retira la batería durante unos minutos y luego vuelve a colocarla.
- Vuelve a encender la computadora y verifica si la pantalla en blanco desaparece.
Paso 7: Buscar ayuda profesional
Si después de realizar todos estos pasos la pantalla de tu computadora sigue en blanco, es recomendable buscar ayuda profesional. Lleva tu computadora a un técnico calificado que pueda diagnosticar y reparar problemas más complejos.
Resumen de pasos
| Paso | Acción |
|---|---|
| 1 | Verificar las conexiones |
| 2 | Reiniciar la computadora |
| 3 | Comprobar el hardware |
| 4 | Acceder al modo seguro |
| 5 | Verificar la memoria RAM |
| 6 | Restablecer la BIOS |
| 7 | Buscar ayuda profesional |
Conclusión
Enfrentarse a una pantalla en blanco en tu computadora puede ser una situación alarmante, pero siguiendo estos pasos ordenados, podrás identificar y solucionar el problema en la mayoría de los casos. Desde verificar conexiones simples hasta buscar ayuda profesional, cada paso se enfoca en resolver este molesto inconveniente y asegurar que tu equipo vuelva a funcionar adecuadamente.