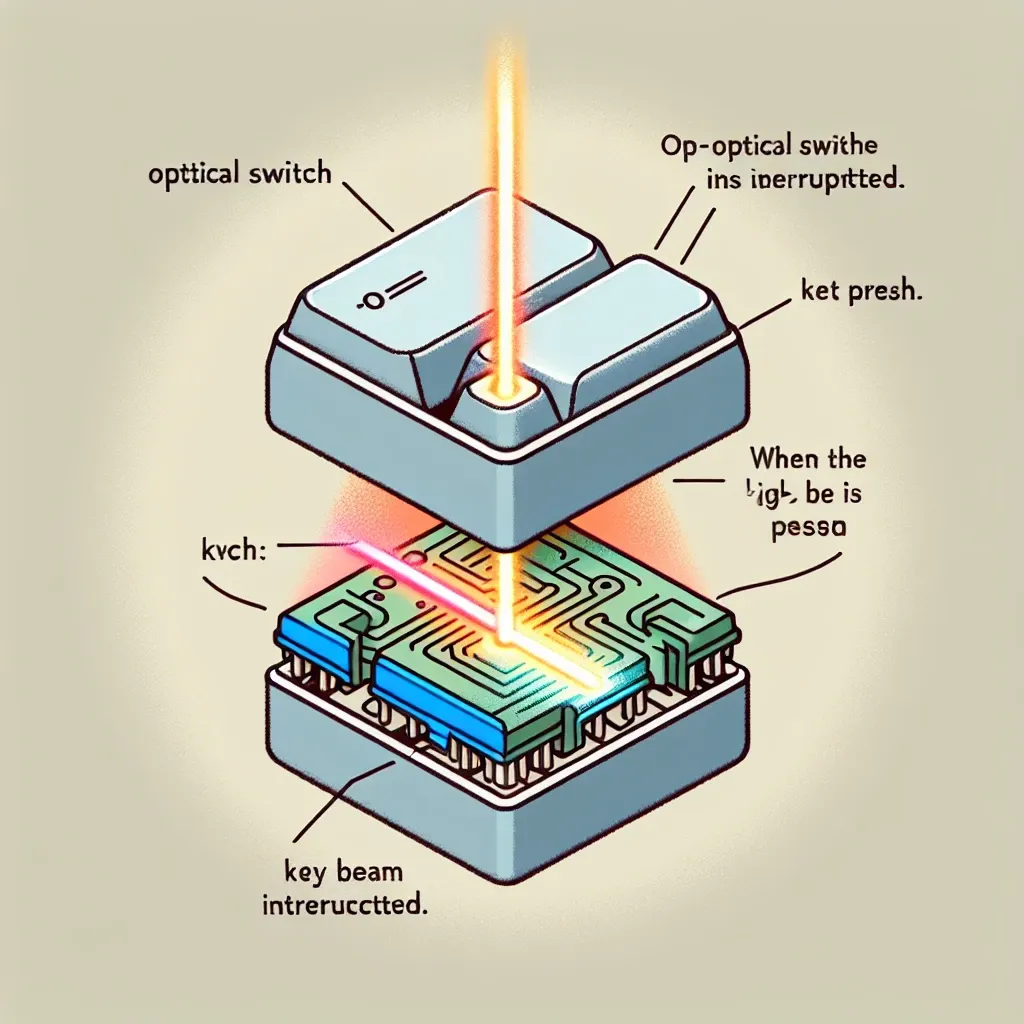Los dispositivos USB son una parte integral de la computación moderna, ya que permiten la conexión de periféricos como teclados, ratones, impresoras y unidades de almacenamiento externas. Sin embargo, pueden surgir problemas cuando la computadora no reconoce estos dispositivos. En este artículo, te guiaremos a través de varios pasos para diagnosticar y reparar una computadora que no reconoce dispositivos USB.
Verificar problemas básicos
Antes de profundizar en soluciones más complejas, es esencial verificar los problemas básicos que podrían estar afectando a los puertos USB.
- Reiniciar la computadora: A veces, un reinicio simple puede resolver problemas temporales de hardware.
- Probar otros puertos USB: Conecta el dispositivo en diferentes puertos USB para descartar que el problema esté en un puerto específico.
- Prueba diferentes dispositivos: Conecta diferentes dispositivos USB para ver si el problema es del dispositivo en sí o de la computadora.
Tabla de verificación rápida
| Solución | Descripción |
|---|---|
| Reiniciar la computadora | Reinicia para resolver problemas temporales. |
| Probar otros puertos | Descartar problemas en un puerto específico. |
| Probar diferentes dispositivos | Verificar si el problema es del dispositivo o de la computadora. |
Actualización de controladores USB
Uno de los problemas más comunes que pueden causar que una computadora no reconozca dispositivos USB es un controlador desactualizado o dañado. Aquí tienes cómo puedes actualizar los controladores USB:
- Presiona Win + X y selecciona Administrador de dispositivos.
- En la lista de dispositivos, encuentra y expande la sección de Controladores de bus serie universal.
- Haz clic derecho sobre cada controlador USB y selecciona Actualizar controlador.
- Elige la opción Buscar automáticamente software de controlador actualizado.
Si tu sistema no encuentra un controlador actualizado automáticamente, puedes visitar el sitio web del fabricante para descargar e instalar manualmente los controladores más recientes.
Desactivar la administración de energía de los USB
Windows puede desactivar los dispositivos USB para ahorrar energía, lo que a veces provoca que no se reconozcan correctamente. Puedes desactivar esta opción de la siguiente manera:
- Abre el Administrador de dispositivos (Win + X > Administrador de dispositivos).
- Expande Controladores de bus serie universal y haz clic derecho en cada Concentrador raíz USB, luego selecciona Propiedades.
- En la pestaña Administración de energía, desmarca la casilla Permitir que el equipo apague este dispositivo para ahorrar energía.
- Haz clic en Aceptar y repite el proceso para todos los concentradores raíces USB.
Utilizar el Solucionador de problemas de Windows
Windows incluye un solucionador de problemas automático que puede detectar y reparar problemas comunes con los dispositivos USB. Para ejecutar este solucionador de problemas, sigue estos pasos:
- Abre la Configuración de Windows (Win + I).
- Ve a Actualización y seguridad > Solucionar problemas > Hardware y dispositivos.
- Haz clic en Ejecutar el solucionador de problemas y sigue las indicaciones en pantalla.
Revisar el hardware físico
Si después de seguir todos los pasos anteriores el problema persiste, podría ser un problema físico con los puertos USB o la placa base de la computadora. Algunas cosas que podrías verificar son:
- Daños en los puertos USB: Inspecciona visualmente los puertos para ver si hay daños físicos visibles.
- Conexiones internas: Si te sientes cómodo abriendo tu computadora, puedes revisar si las conexiones internas entre los puertos USB y la placa base están bien aseguradas.
Restablecer la BIOS
En algunos casos, restablecer la BIOS puede resolver problemas con los puertos USB. Para hacerlo, sigue estos pasos:
- Reinicia tu computadora y entra en la BIOS presionando la tecla indicada (generalmente F2, DEL o ESC).
- Busca la opción para Restaurar valores predeterminados.
- Guarda los cambios y reinicia la computadora.
Actualización de la BIOS
Si el restablecimiento de la BIOS no funciona, una actualización de la BIOS podría solucionar problemas de compatibilidad con los puertos USB:
- Visita el sitio web del fabricante de tu placa base.
- Descarga la última versión de la BIOS disponible.
- Sigue las instrucciones del fabricante para actualizar la BIOS.
Verificar problemas de software malicioso
El malware también puede interferir con el funcionamiento correcto de los dispositivos USB. Asegúrate de tener un software antivirus actualizado y realiza un escaneo completo de tu sistema.
Soluciones avanzadas
Si aún no has logrado resolver el problema, aquí hay algunas soluciones avanzadas que podrías intentar:
- Formatear y reinstalar el sistema operativo: Esta es una medida drástica y solo debe ser considerada como último recurso.
- Consultar con un profesional: A veces, la mejor opción es llevar tu computadora a un técnico especializado para un diagnóstico y reparación más detallados.
Conclusión
Resolver problemas con los puertos USB puede ser una tarea frustrante, pero siguiendo estos pasos sistemáticamente, puedes identificar y solucionar la mayoría de los problemas. Desde verificar problemas simples hasta realizar actualizaciones de controladores y verificar la BIOS, este artículo te proporciona una guía integral para asegurarte de que tus dispositivos USB sean reconocidos correctamente por tu computadora.